For SQuirreL SQL, you will need to create a new driver for Solr. This will add several SolrJ client .jars to the SQuirreL SQL classpath. The files required are:
-
all .jars found in
$SOLR_HOME/dist/solrj-libs -
the SolrJ .jar found at
$SOLR_HOME/dist/solr-solrj-<version>.jar
Once the driver has been created, you can create a connection to Solr with the connection string format outlined in the generic section and use the editor to issue queries.
Add Solr JDBC Driver
Open Drivers
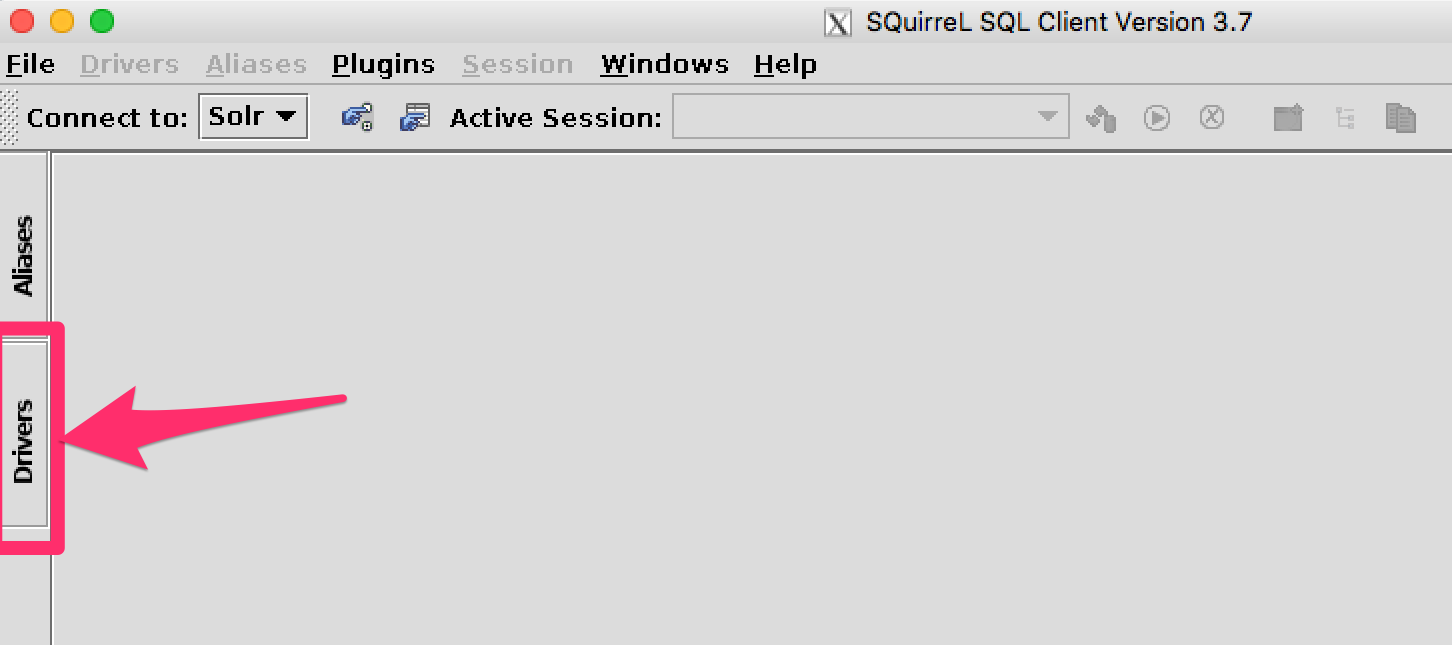
Add Driver
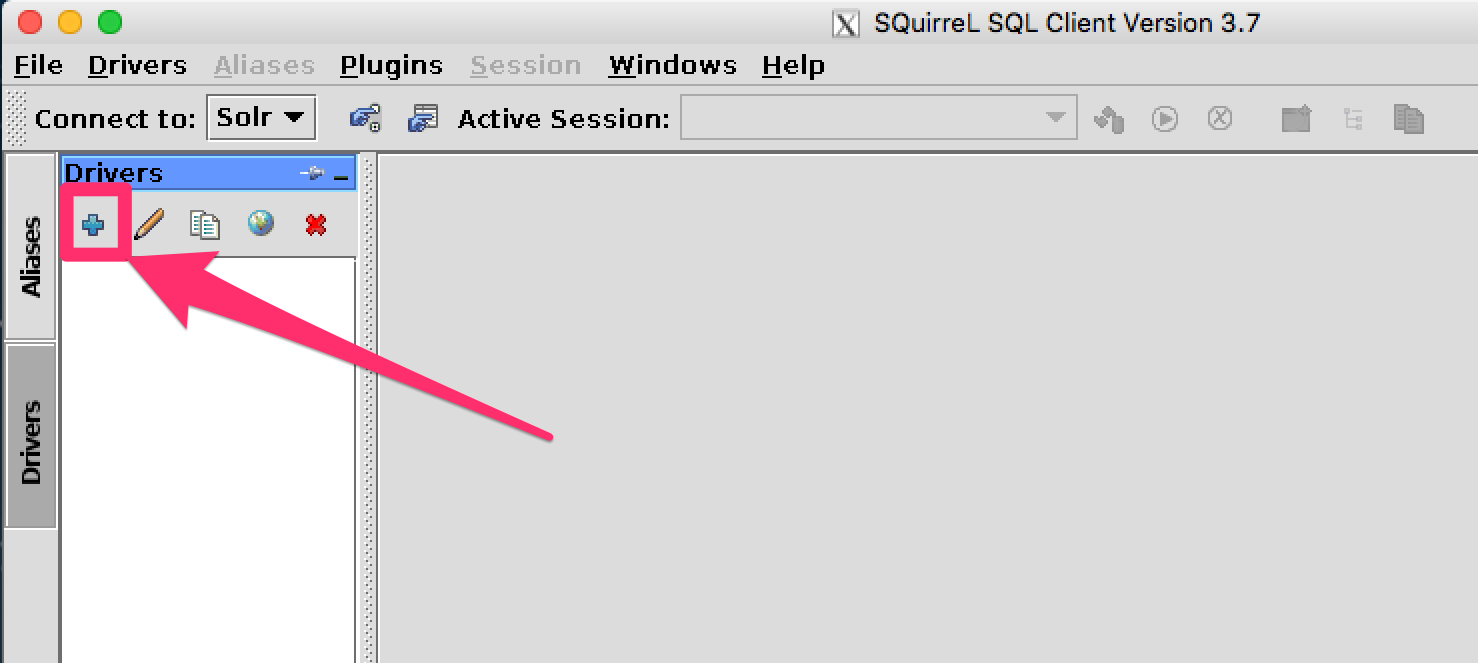
Name the Driver
Provide a name for the driver, and provide the URL format: jdbc:solr://<zk_connection_string>/?collection=<collection>. Do not fill in values for the variables “zk_connection_string” and “collection”, those will be defined later when the connection to Solr is configured.
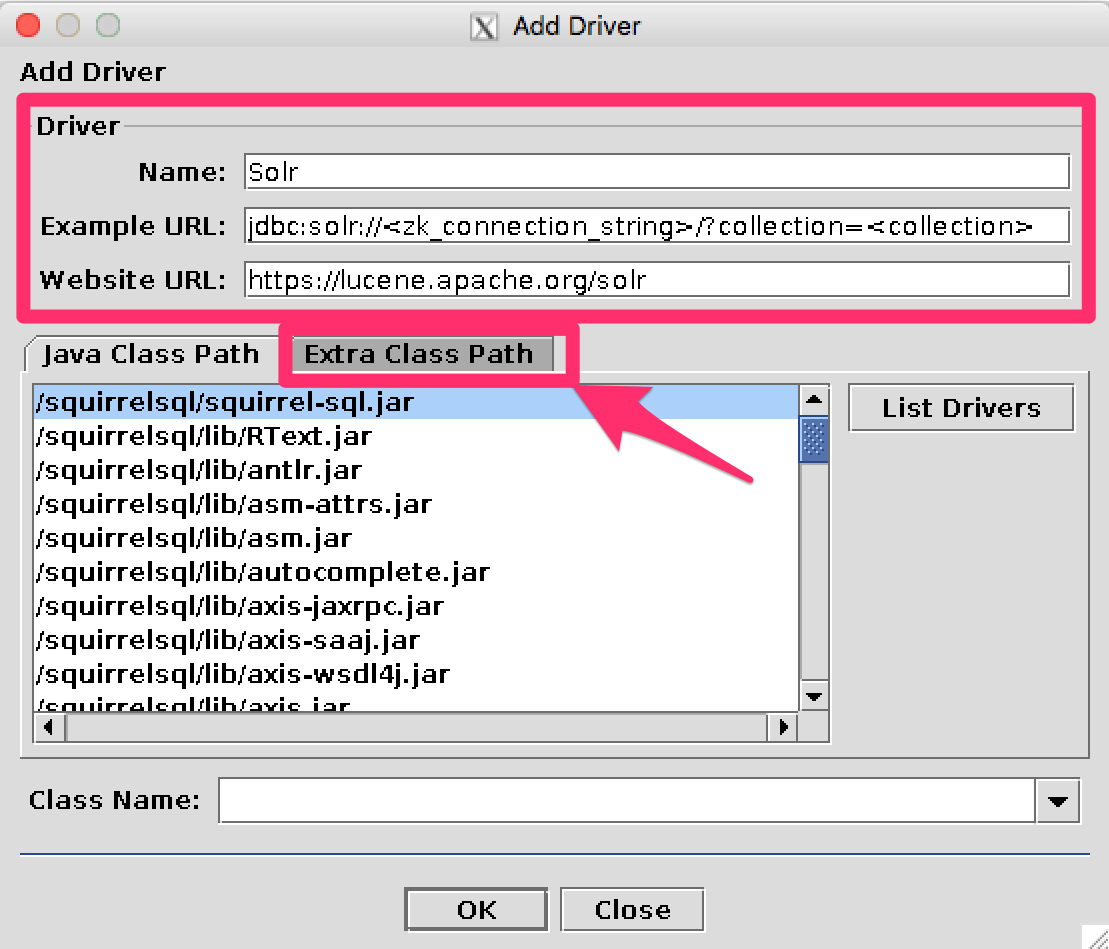
Add Solr JDBC jars to Classpath
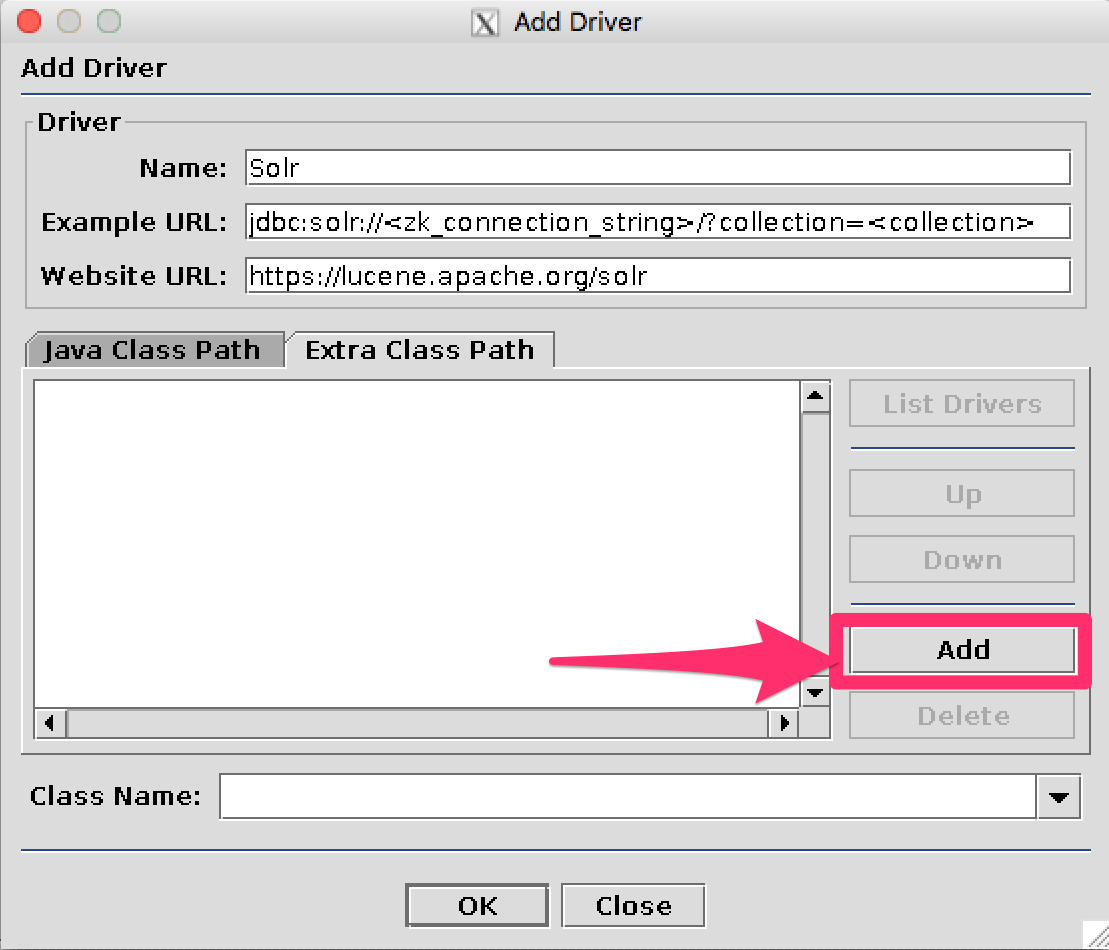
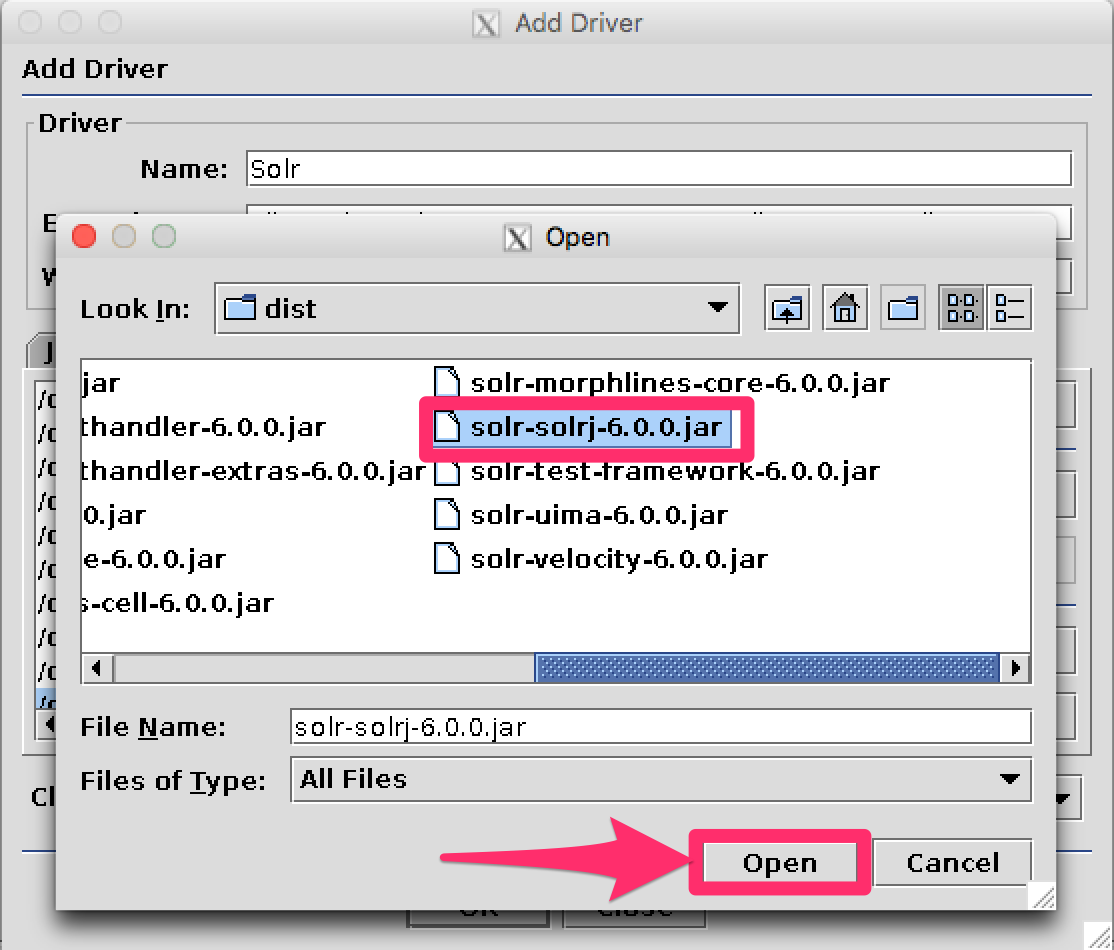
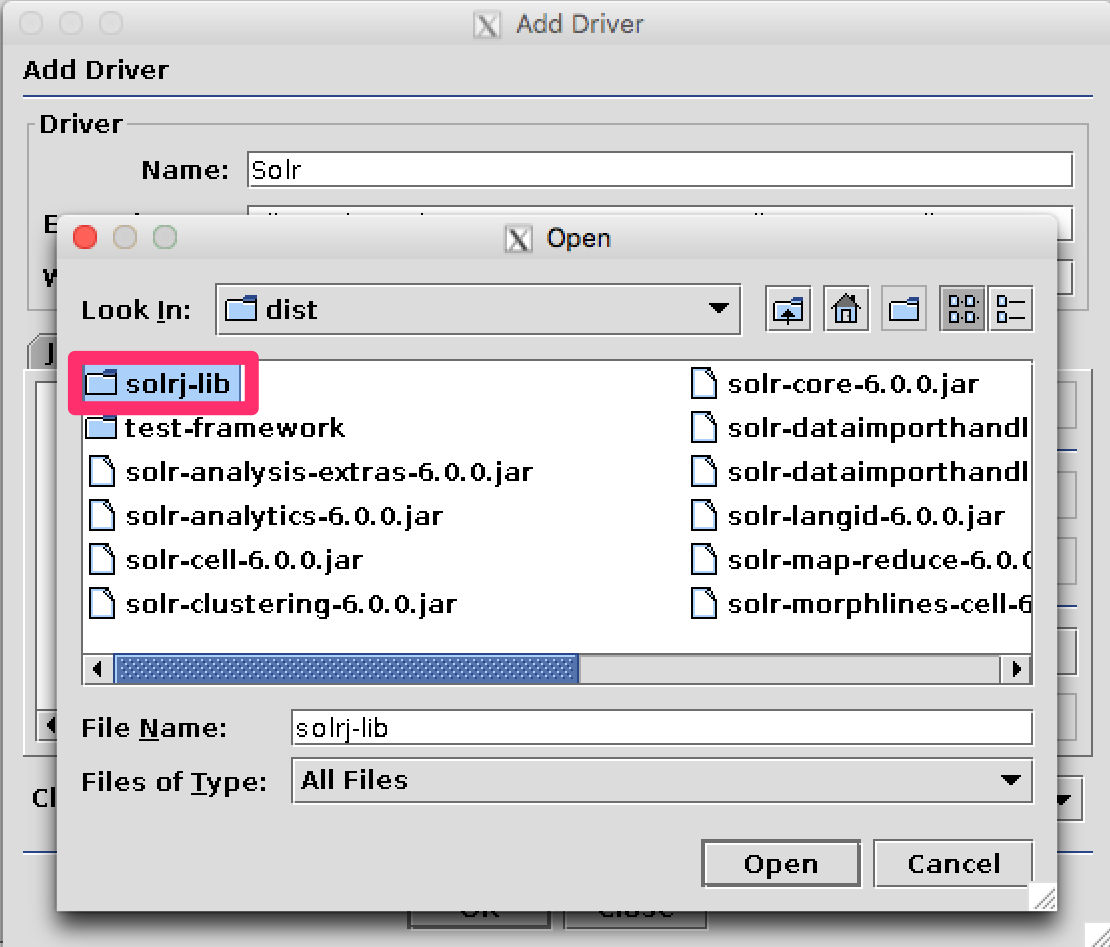
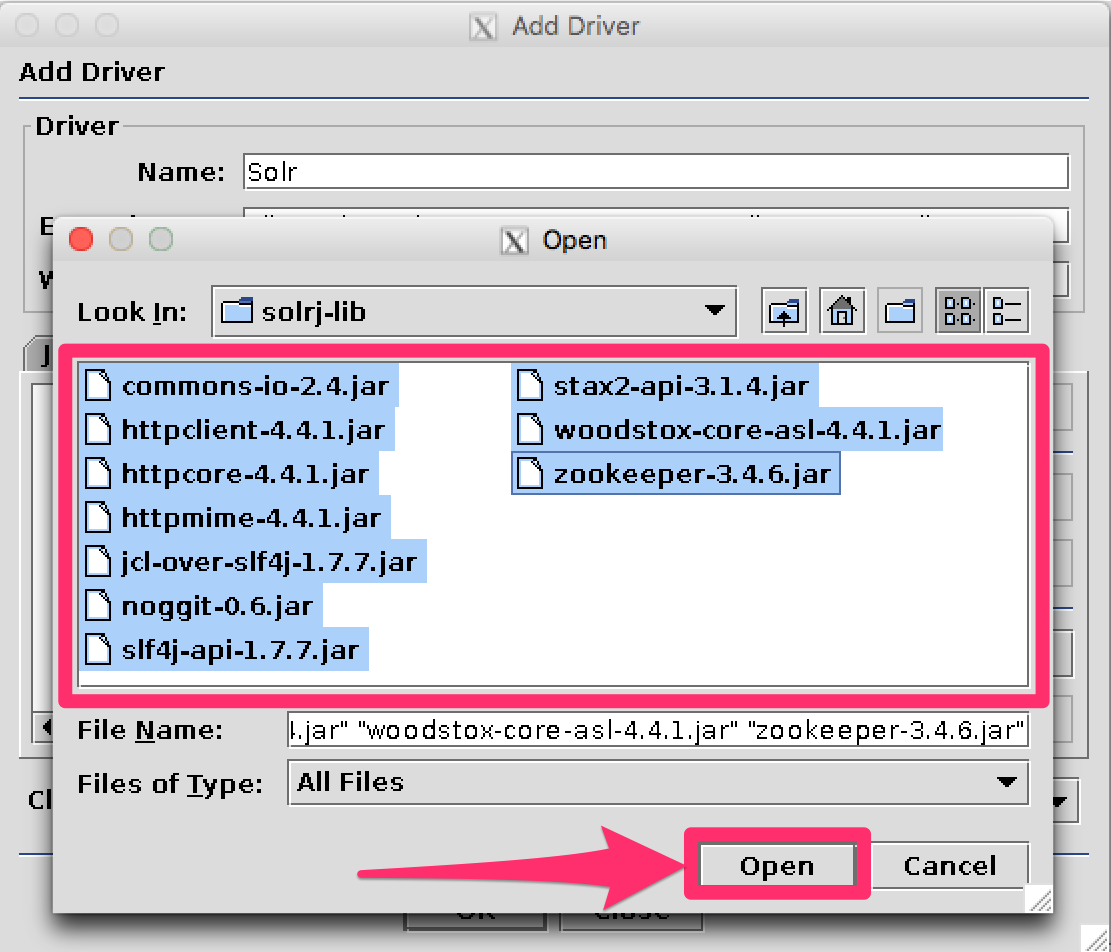
Add the Solr JDBC driver class name
After adding the .jars, you will need to additionally define the Class Name org.apache.solr.client.solrj.io.sql.DriverImpl.
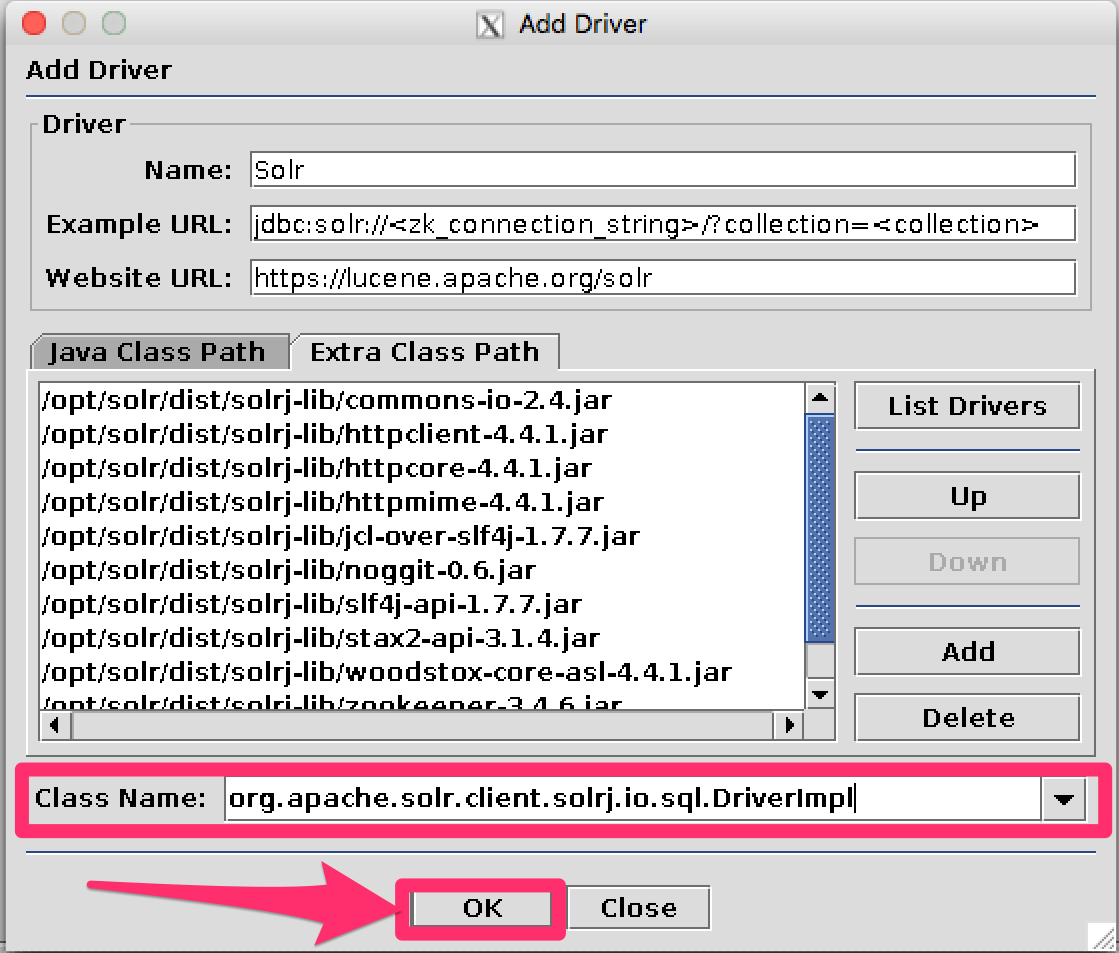
Create an Alias
To define a JDBC connection, you must define an alias.
Open Aliases
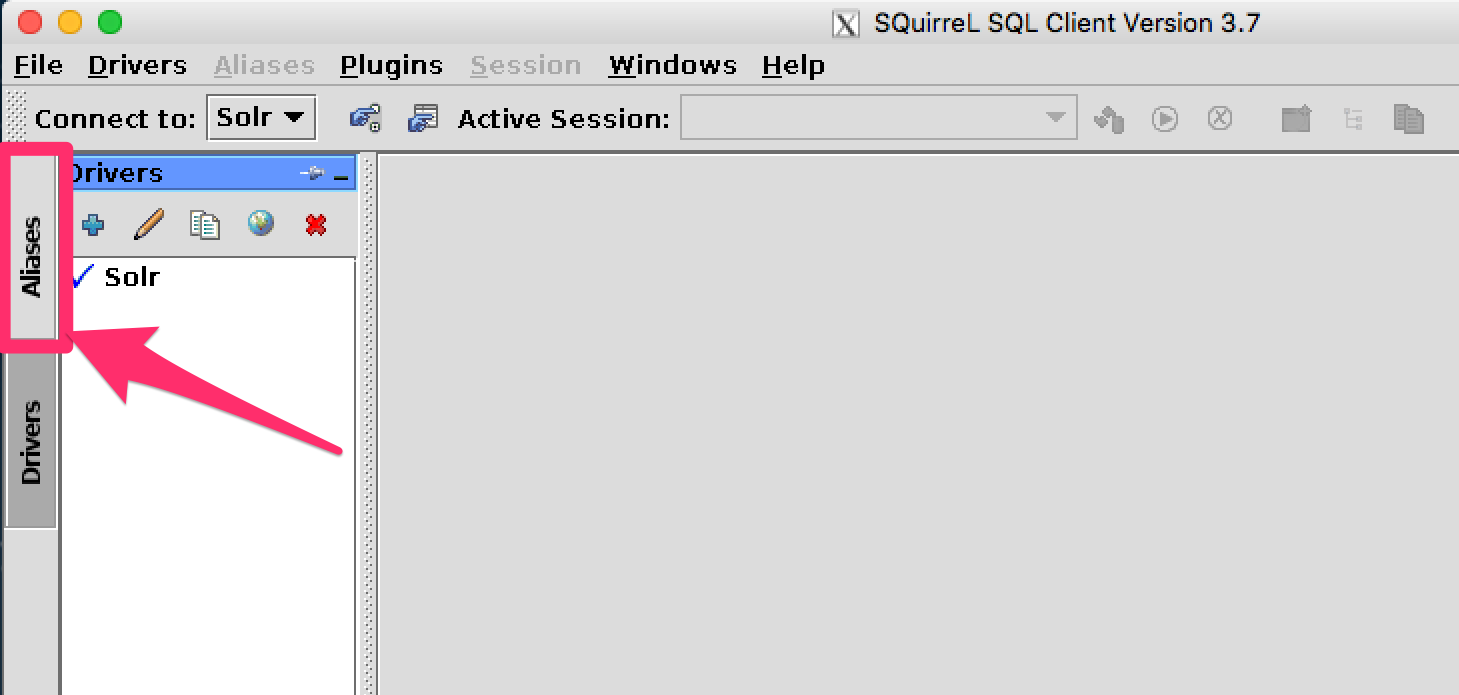
Add an Alias
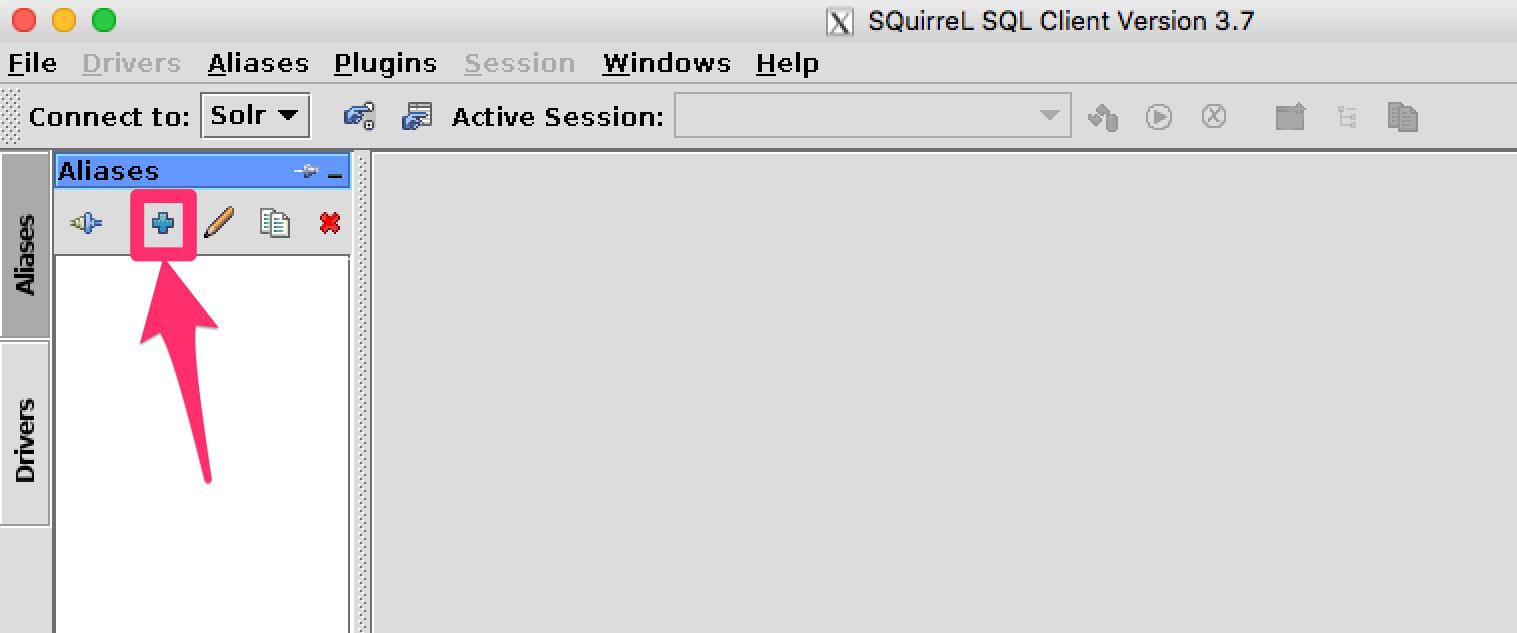
Configure the Alias
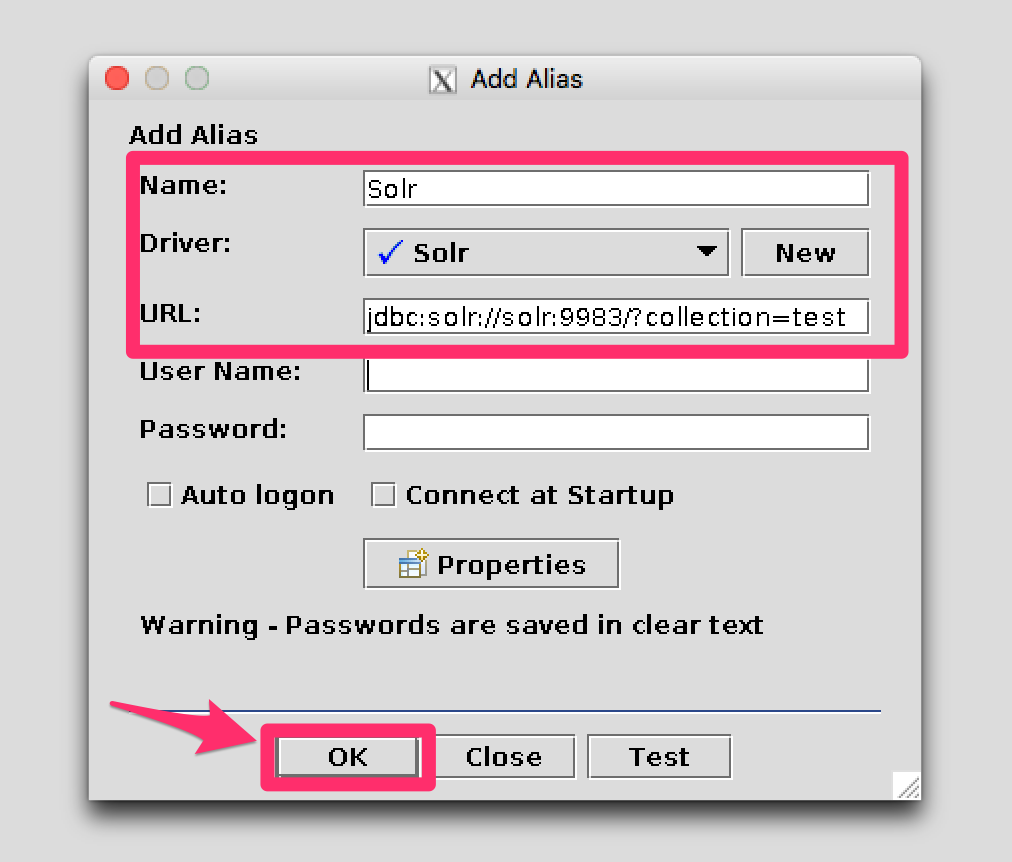
Connect to the Alias
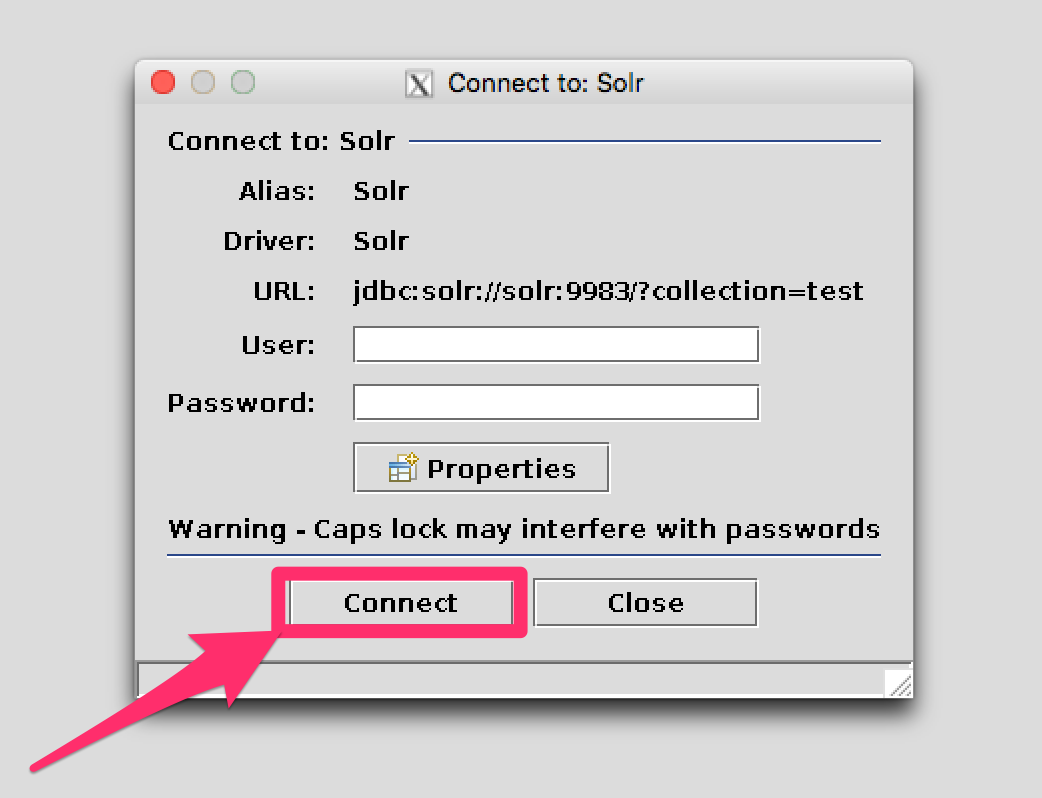
Querying
Once you’ve successfully connected to Solr, you can use the SQL interface to enter queries and work with data.
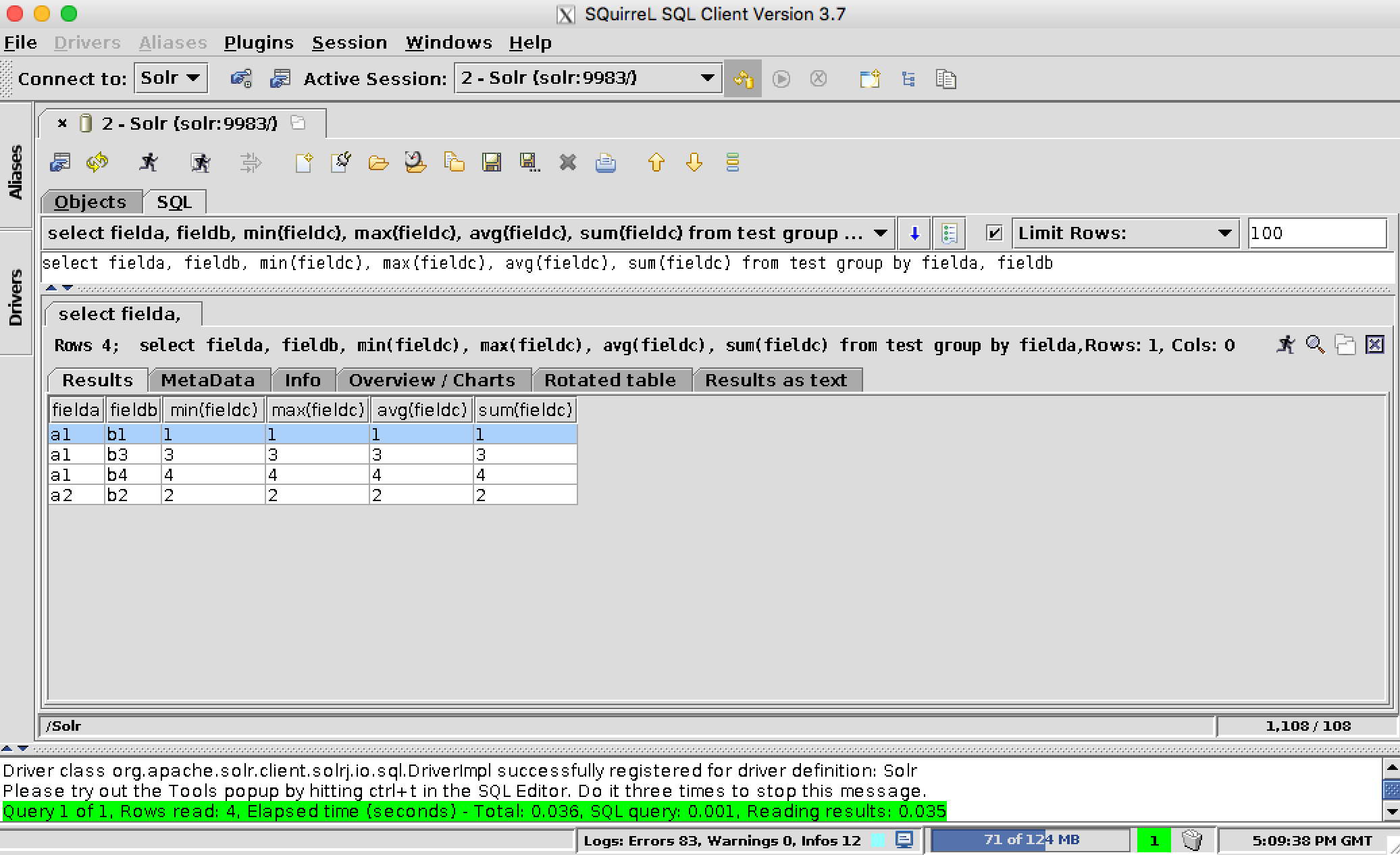
We welcome feedback on Solr documentation. However, we cannot provide application support via comments. If you need help, please send a message to the Solr User mailing list.