Installation of Solr on Unix-compatible or Windows servers generally requires simply extracting (or, unzipping) the download package.
Please be sure to review the Solr System Requirements before starting Solr.
Available Solr Packages
Solr is available from the Solr website. Download the latest release https://lucene.apache.org/solr/mirrors-solr-latest-redir.html.
There are three separate packages:
-
solr-7.1.0.tgzfor Linux/Unix/OSX systems -
solr-7.1.0.zipfor Microsoft Windows systems -
solr-7.1.0-src.tgzthe package Solr source code. This is useful if you want to develop on Solr without using the official Git repository.
Preparing for Installation
When getting started with Solr, all you need to do is extract the Solr distribution archive to a directory of your choosing. This will suffice as an initial development environment, but take care not to overtax this "toy" installation before setting up your true development and production environments.
When you’ve progressed past initial evaluation of Solr, you’ll want to take care to plan your implementation. You may need to reinstall Solr on another server or make a clustered SolrCloud environment.
When you’re ready to setup Solr for a production environment, please refer to the instructions provided on the Taking Solr to Production page.
|
What Size Server Do I Need?
How to size your Solr installation is a complex question that relies on a number of factors, including the number and structure of documents, how many fields you intend to store, the number of users, etc. It’s highly recommended that you spend a bit of time thinking about the factors that will impact hardware sizing for your Solr implementation. A very good blog post that discusses the issues to consider is Sizing Hardware in the Abstract: Why We Don’t have a Definitive Answer. |
Package Installation
To keep things simple for now, extract the Solr distribution archive to your local home directory, for instance on Linux, do:
cd ~/
tar zxf solr-7.1.0.tgzOnce extracted, you are now ready to run Solr using the instructions provided in the Starting Solr section below.
Directory Layout
After installing Solr, you’ll see the following directories and files within them:
- bin
-
This directory includes several important scripts that will make using Solr easier.
- solr and solr.cmd
-
This is Solr’s Control Script, also known as
bin/solr(*nix) /bin/solr.cmd(Windows). This script is the preferred tool to start and stop Solr. You can also create collections or cores, configure authentication, and work with configuration files when running in SolrCloud mode. - post
-
The PostTool, which provides a simple command line interface for POSTing content to Solr.
- solr.in.sh and solr.in.cmd
-
These are property files for *nix and Windows systems, respectively. System-level properties for Java, Jetty, and Solr are configured here. Many of these settings can be overridden when using
bin/solr/bin/solr.cmd, but this allows you to set all the properties in one place. - install_solr_services.sh
-
This script is used on *nix systems to install Solr as a service. It is described in more detail in the section Taking Solr to Production.
- contrib
-
Solr’s
contribdirectory includes add-on plugins for specialized features of Solr. - dist
-
The
distdirectory contains the main Solr .jar files. - docs
-
The
docsdirectory includes a link to online Javadocs for Solr. - example
-
The
exampledirectory includes several types of examples that demonstrate various Solr capabilities. See the section Solr Examples below for more details on what is in this directory. - licenses
-
The
licensesdirectory includes all of the licenses for 3rd party libraries used by Solr. - server
-
This directory is where the heart of the Solr application resides. A README in this directory provides a detailed overview, but here are some highlights:
-
Solr’s Admin UI (
server/solr-webapp) -
Jetty libraries (
server/lib) -
Log files (
server/logs) and log configurations (server/resources). See the section Configuring Logging for more details on how to customize Solr’s default logging. -
Sample configsets (
server/solr/configsets)
-
Solr Examples
Solr includes a number of example documents and configurations to use when getting started. If you ran through the Solr Tutorial, you have already interacted with some of these files.
Here are the examples included with Solr:
- exampledocs
-
This is a small set of simple CSV, XML, and JSON files that can be used with
bin/postwhen first getting started with Solr. For more information about usingbin/postwith these files, see Post Tool. - example-DIH
-
This directory includes a few example DataImport Handler (DIH) configurations to help you get started with importing structured content in a database, an email server, or even an Atom feed. Each example will index a different set of data; see the README there for more details about these examples.
- files
-
The
filesdirectory provides a basic search UI for documents such as Word or PDF that you may have stored locally. See the README there for details on how to use this example. - films
-
The
filmsdirectory includes a robust set of data about movies in three formats: CSV, XML, and JSON. See the README there for details on how to use this dataset.
Starting Solr
Solr includes a command line interface tool called bin/solr (Linux/MacOS) or bin\solr.cmd (Windows). This tool allows you to start and stop Solr, create cores and collections, configure authentication, and check the status of your system.
To use it to start Solr you can simply enter:
bin/solr startIf you are running Windows, you can start Solr by running bin\solr.cmd instead.
bin\solr.cmd startThis will start Solr in the background, listening on port 8983.
When you start Solr in the background, the script will wait to make sure Solr starts correctly before returning to the command line prompt.
| All of the options for the Solr CLI are described in the section Solr Control Script Reference. |
Start Solr with a Specific Bundled Example
Solr also provides a number of useful examples to help you learn about key features. You can launch the examples using the -e flag. For instance, to launch the "techproducts" example, you would do:
bin/solr -e techproductsCurrently, the available examples you can run are: techproducts, dih, schemaless, and cloud. See the section Running with Example Configurations for details on each example.
|
Getting Started with SolrCloud
Running the cloud example starts Solr in SolrCloud mode. For more information on starting Solr in cloud mode, see the section Getting Started with SolrCloud.
|
Check if Solr is Running
If you’re not sure if Solr is running locally, you can use the status command:
bin/solr statusThis will search for running Solr instances on your computer and then gather basic information about them, such as the version and memory usage.
That’s it! Solr is running. If you need convincing, use a Web browser to see the Admin Console.
http://localhost:8983/solr/
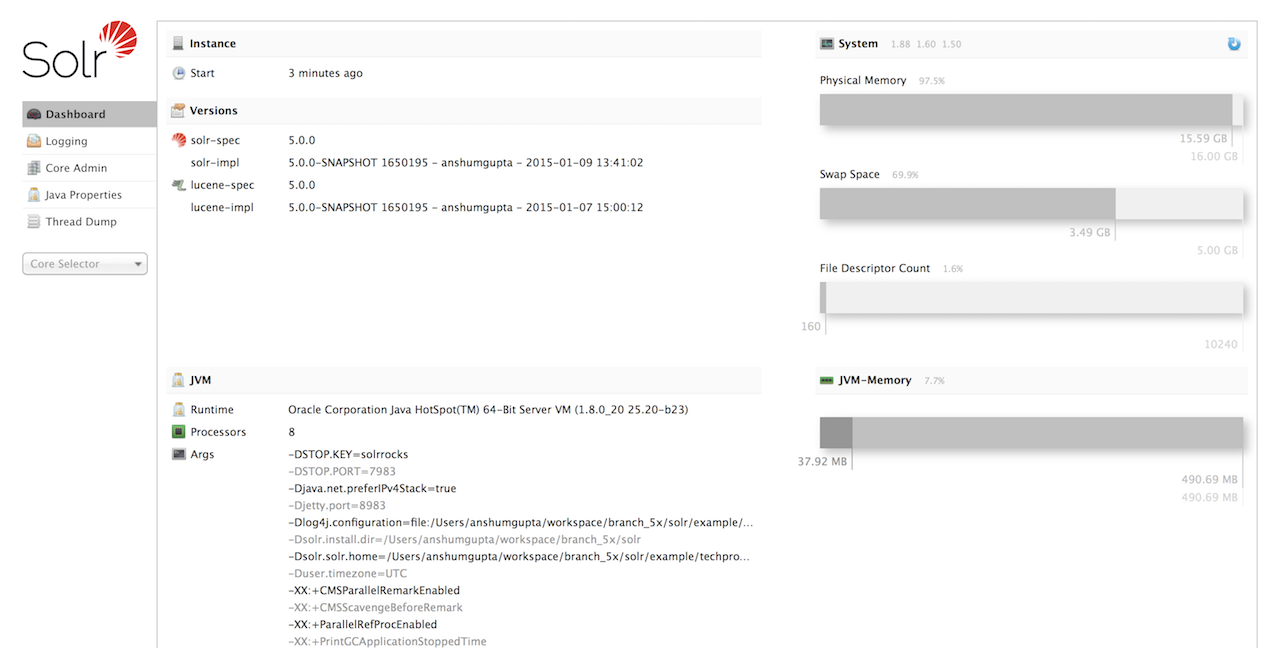
If Solr is not running, your browser will complain that it cannot connect to the server. Check your port number and try again.
Create a Core
If you did not start Solr with an example configuration, you would need to create a core in order to be able to index and search. You can do so by running:
bin/solr create -c <name>This will create a core that uses a data-driven schema which tries to guess the correct field type when you add documents to the index.
To see all available options for creating a new core, execute:
bin/solr create -help
We welcome feedback on Solr documentation. However, we cannot provide application support via comments. If you need help, please send a message to the Solr User mailing list.